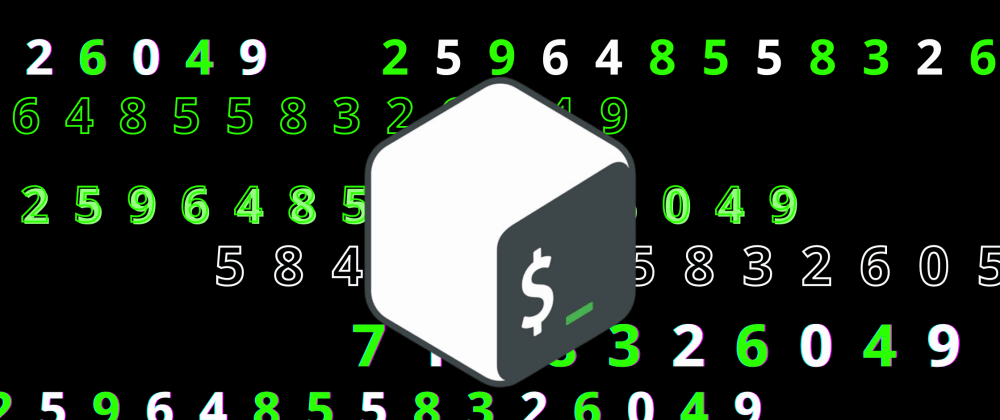
Cómo crear un mini juego en Bash: “Adivina el número”
Abril 23, 2025 Tiempo de lectura: 7 minutos
¿Creías que Bash solo servía para scripts aburridos? 😄
¡También puedes hacer mini juegos de texto en la terminal!
Hoy vamos a crear un juego simple de adivinar un número en Bash. Es perfecto para practicar lógica, condicionales y lectura de entrada del usuario.
🧠 ¿Qué hará este juego?
-
El programa generará un número aleatorio entre 1 y 10.
-
El jugador intentará adivinarlo.
-
El juego dará pistas y dirá si ganaste o no.
✍️ El código del juego (guárdalo como juego.sh)
⚙️ Cómo ejecutarlo
-
Guarda el archivo como
juego.sh -
Dale permisos de ejecución:
-
Ejecútalo con:
💡 ¿Qué puedes aprender con este juego?
-
Usar
RANDOMpara generar números aleatorios. -
Leer input con
read. -
Usar bucles
whiley condicionalesif. -
Crear una interacción básica con el usuario desde la terminal.
Este tipo de juegos son una excelente forma de divertirse mientras aprendes scripting.

Cómo usar Figlet en Bash para crear banners de texto en tu terminal
Marzo 7, 2025 Tiempo de lectura: 7 minutos
¿Quieres que tus scripts en Bash se vean más geniales? 😎
Agregar un banner de texto al inicio con letras grandes y estilizadas es una forma rápida y divertida de darle personalidad a tu terminal. Para eso existe Figlet, una herramienta clásica que convierte texto normal en arte ASCII.
Hoy te enseño cómo instalar Figlet, usarlo y agregarlo a tus scripts.
🧰 Paso 1: Instalar Figlet
Figlet está disponible en la mayoría de los sistemas Linux y macOS. Para instalarlo, usa uno de estos comandos según tu sistema:
En Debian, Ubuntu o derivados:
En Fedora o CentOS:
En macOS (con Homebrew):
🖥️ Paso 2: Crear tu primer banner
Una vez instalado, puedes usar Figlet así:
Esto mostrará un banner en la terminal como:
¡Listo! Ya hiciste tu primer banner 🎉
🎛️ Paso 3: Personaliza el estilo
Puedes cambiar la fuente con el parámetro -f:
Ver fuentes disponibles:
🧪 Paso 4: Usarlo en un script Bash
Aquí tienes un ejemplo de script que muestra un banner personalizado al iniciar:
Guarda esto como mi_script.sh, dale permisos de ejecución:
Y ejecútalo:
🧠 Tip: Añade colores con lolcat
Si quieres ir un paso más allá, puedes combinar Figlet con lolcat para darle color:
Instálalo con:
(Se requiere Ruby)
Figlet es una herramienta simple pero poderosa para hacer que tus scripts y terminales se vean más atractivos y personales. Es ideal para títulos, menús o simplemente para impresionar a tus compañeros.
Cómo crear tu primer script en Bash: haz un backup automático de una carpeta
Febrero 28, 2025 Tiempo de lectura: 9 minutos
¿Te gustaría automatizar tareas desde la terminal? 🤖
Con Bash puedes crear scripts que hagan cosas útiles como mover archivos, hacer copias de seguridad o limpiar carpetas... todo con solo ejecutar un archivo.
Hoy vamos a crear un script en Bash que hace un respaldo (backup) automático de una carpeta, y te mostraré paso a paso cómo hacerlo. ¡Vamos allá!
📁 ¿Qué haremos?
-
Crearás un archivo
.sh -
Le dirás qué carpeta quieres respaldar
-
Copiarás su contenido a una carpeta de backup con fecha incluida
🧰 Paso 1: Crea el archivo del script
Abre tu terminal y escribe:
Esto abrirá un editor de texto en la terminal. Ahora copia este código:
💾 Paso 2: Guarda y cierra
Presiona:
-
Ctrl + Opara guardar. -
Enterpara confirmar. -
Ctrl + Xpara salir.
✅ Paso 3: Dale permisos para ejecutarlo
🚀 Paso 4: Ejecuta el script
Verás un mensaje como:
🧠 Explicación rápida
-
tar -czfcomprime la carpeta. -
$(date +...)genera un nombre con fecha y hora para evitar sobrescribir archivos. -
mkdir -pasegura que la carpeta destino exista.
🧪 Personaliza tu script
-
Cambia la ruta de
ORIGENpor cualquier carpeta que quieras respaldar. -
Puedes programar este script con
cronpara hacerlo automático todos los días.